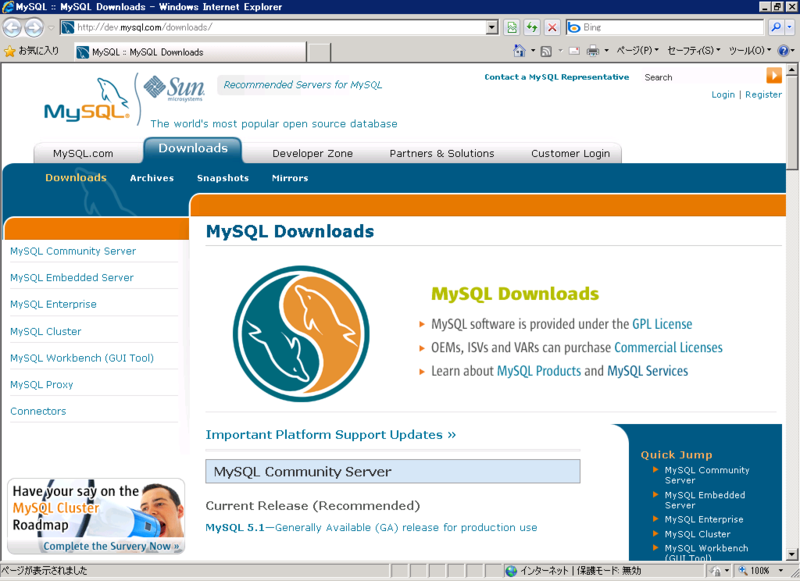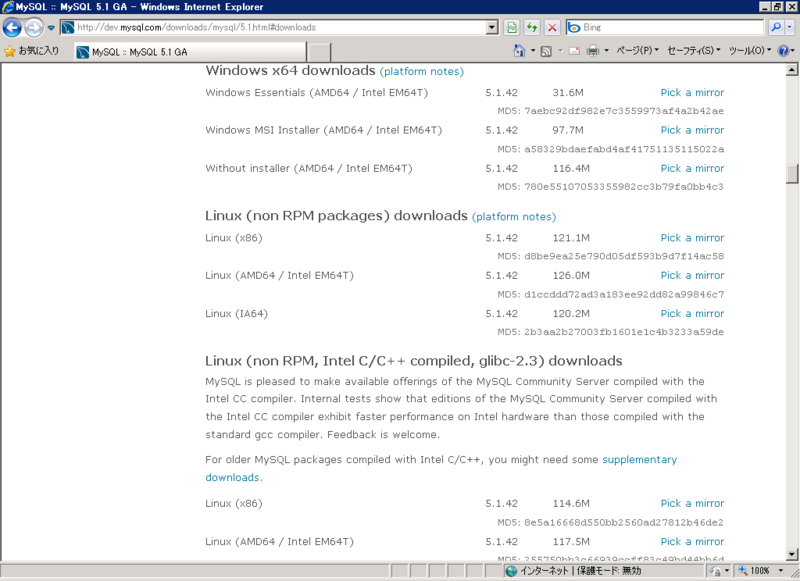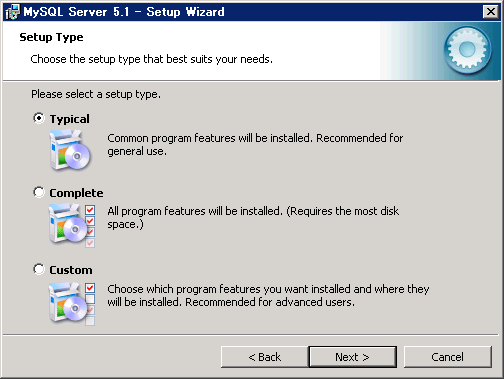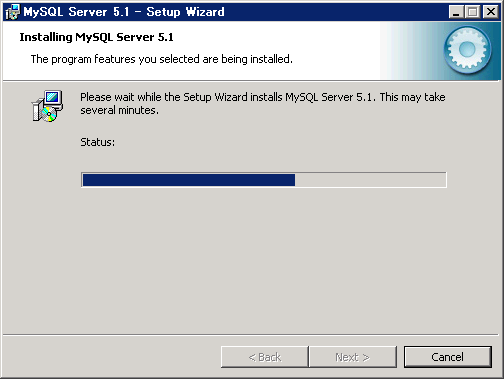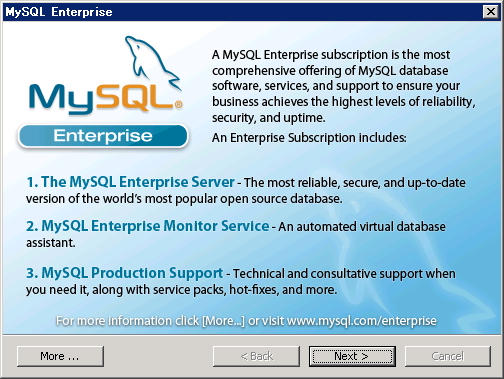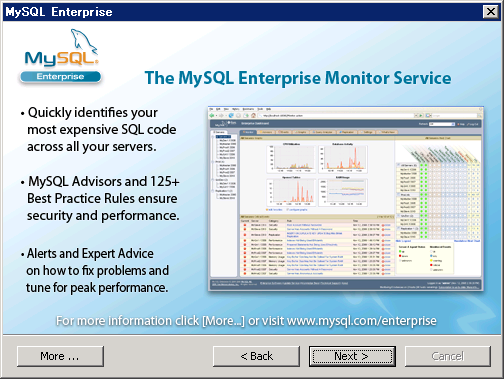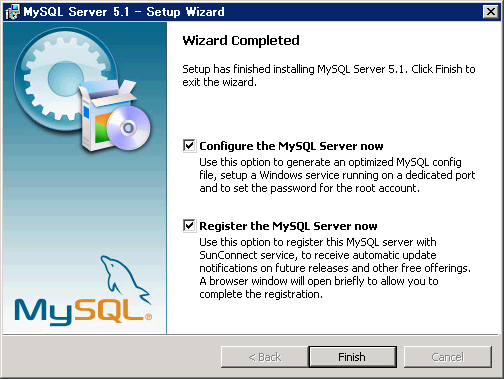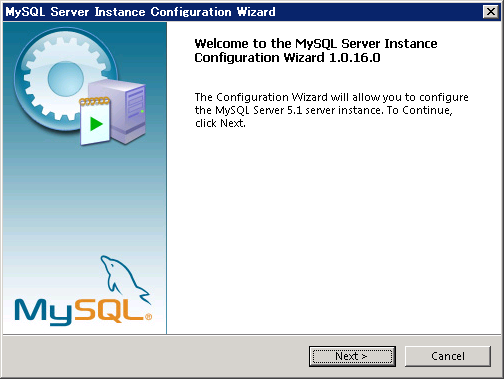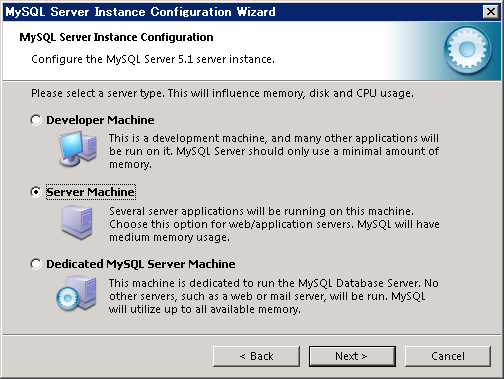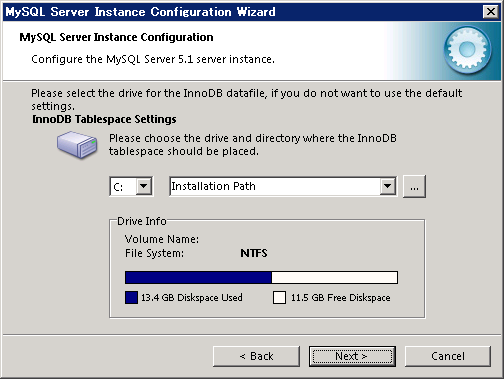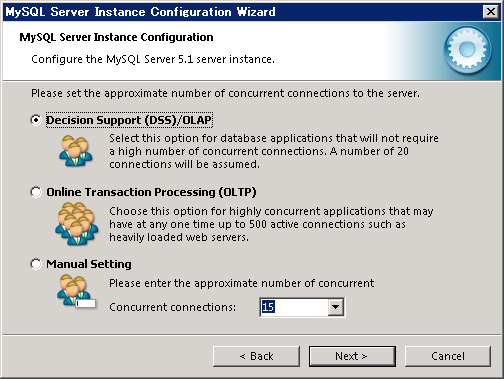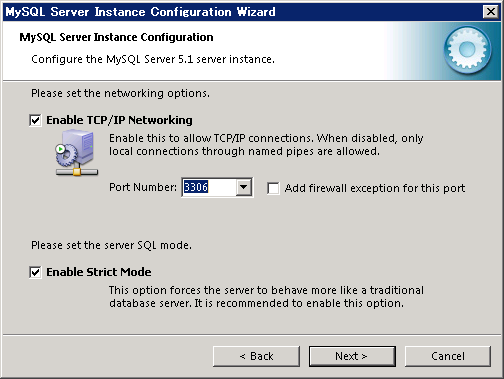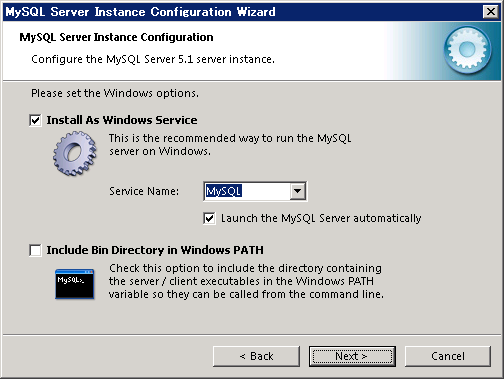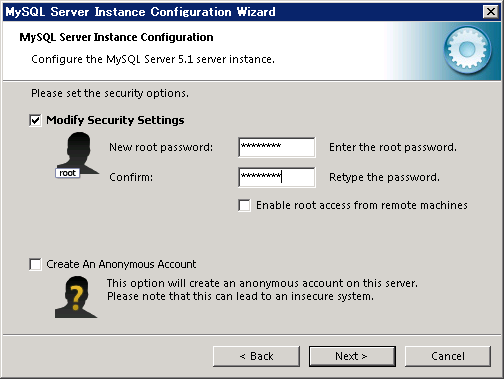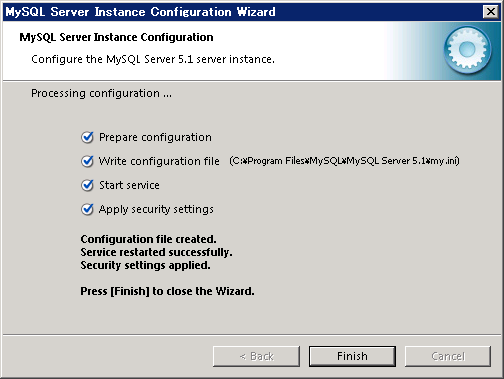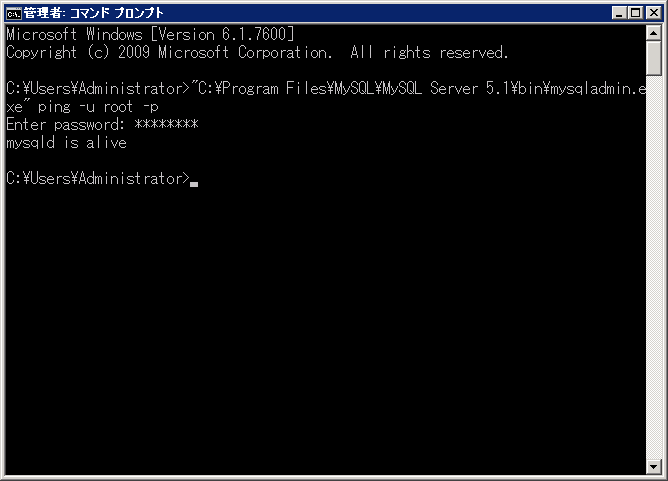OSSのDBといえば、MySQLですかね。
お次は、MySQLのインストール手順でござい。
1. まずは、MySQLのパッケージをダウンロードサイト。(http://dev.mysql.com/downloads/)
2. 今回は、64ビットOSなので、「Windows x64 downloads」の「Windows MSI Installer」をダウンロード。
3. ダウンロードしたパッケージ(今回は"mysql-5.1.42-winx64.msi")をさくっと実行。
4. インストーラが起動。とりあえず「Next >」をクリック。
5. セットアップ方法は、まぁお好みで。私は面倒なので「Typical」で「Next >」をクリック。
6. 確認画面が表示されるので、「Install」をクリック。
8. インストールが完了すると、「Enterpriseエディション凄イヨー、便利ダヨー」な画面が表示。気になる方以外は、そのまま「Next >」をクリック。
9. 今度は「モニター機能モアルヨー、便利ダヨー」な画面が表示。気になる方以外は、そのまま「Next >」をクリック。
10. インストール完了画面が表示。Sunに登録したい方はそのまま、別にいいやって人は「Register the MySQL Server now」のチェックを外し、「Finish」をクリック。
11. インスタンスの設定画面が起動。まずは「Next >」をクリック。
12. 「Detailed Configuration」を選択し、「Next >」をクリック。
13. サーバータイプはもちろん、「Server Machine」を選択し、「Next >」をクリック。
14. データベースのタイプは「Multifunctional Database」を選択し、「Next >」をクリック。
15. インストール先を設定。気の向ままに設定し、「Next >」をクリック。
16. コネクション数を適当に設定。まぁ「Decision Support(DSS)/OLAP」のままで良いかなぁ。「Next >」をクリック。
17. ポートはデフォルト、Strict Modeも有効でいいと思われる。「Next >」をクリック。
18. 文字セットは日本語使えないと、動かないものがありそうなので「Best Support For Multilingualism」を選択、「Next >」をクリック。
19. オプションは、とりあえずWindows Serviceは入れておいて、パスもここで入れてしまいますか。両方チェックを入れ、「Next >」をクリック。
20. セキュリティの設定は、rootを有効(Modify Security Settings)にし、rootアカウントのパスワードを設定。あと、前に何かで引っかかった記憶があるので、「Enable root access from remote machines」もチェック。そして「Next >」をクリック。
21. これでインスタンス作成の準備が完了。「Execute」クリックで実行。
あとは、動作確認。
23. コマンドプロンプトを起動。
24. 「"C:\Program Files\MySQL\MySQL Server 5.1\bin\mysqladmin.exe" ping -u root -p」コマンドを実行。
25. "Enter password"と表示されたら、rootアカウントに設定したパスワードを入力、Enterキーを押下。