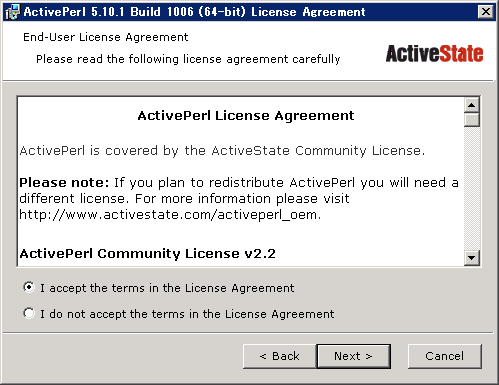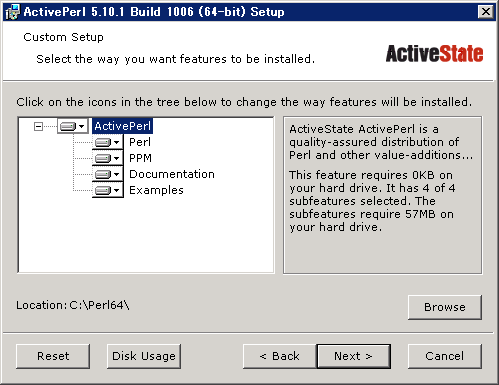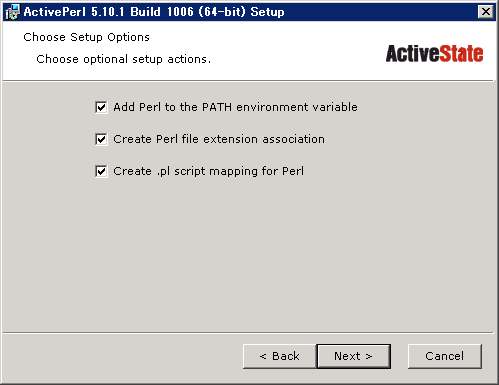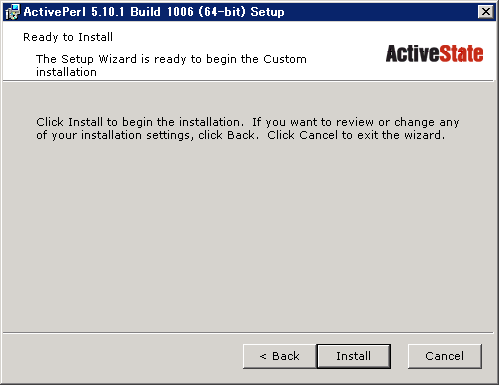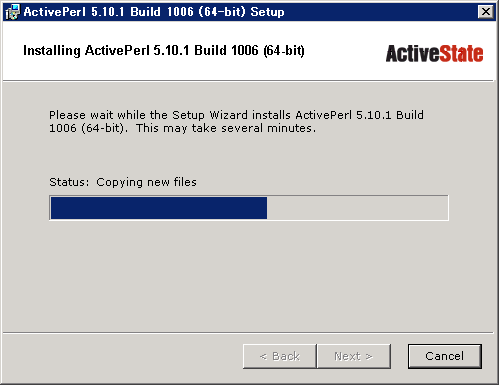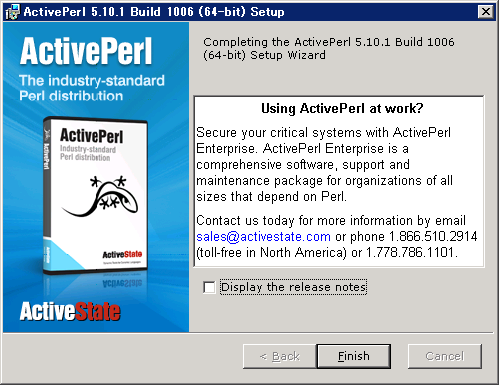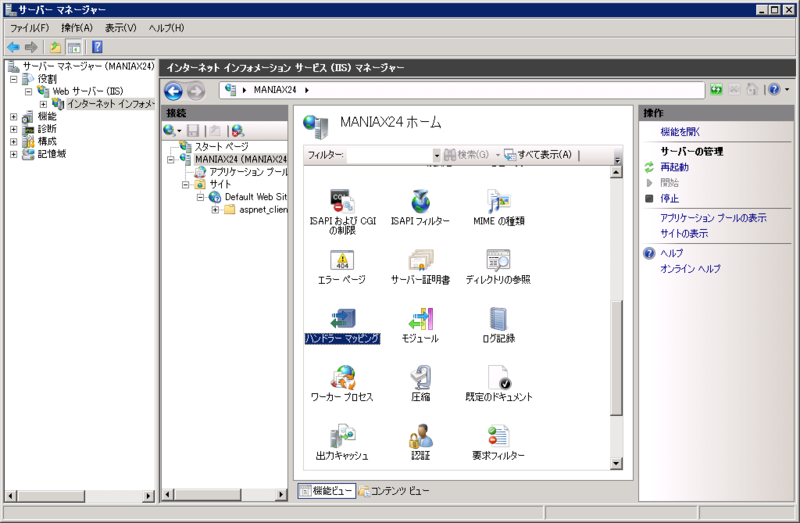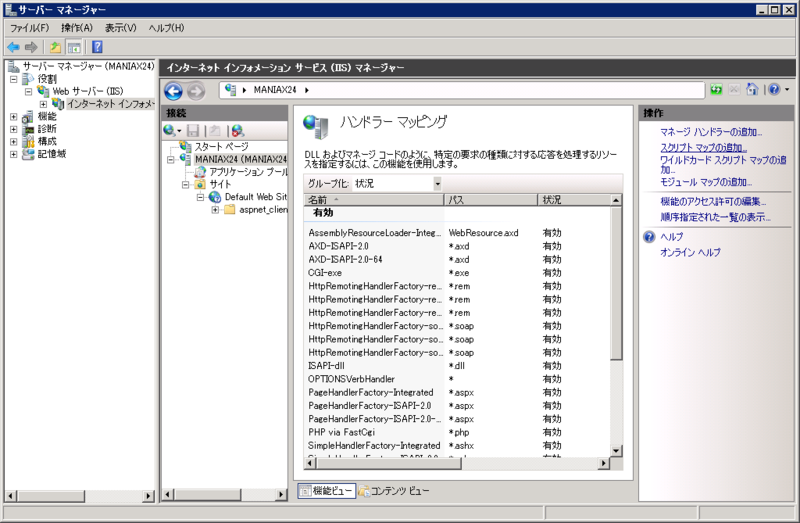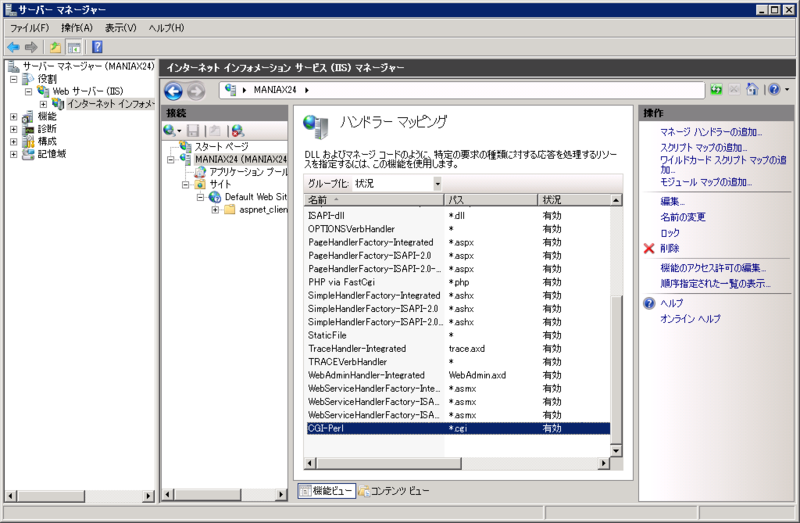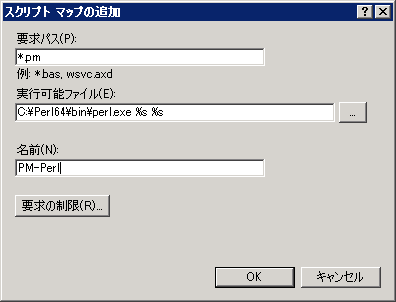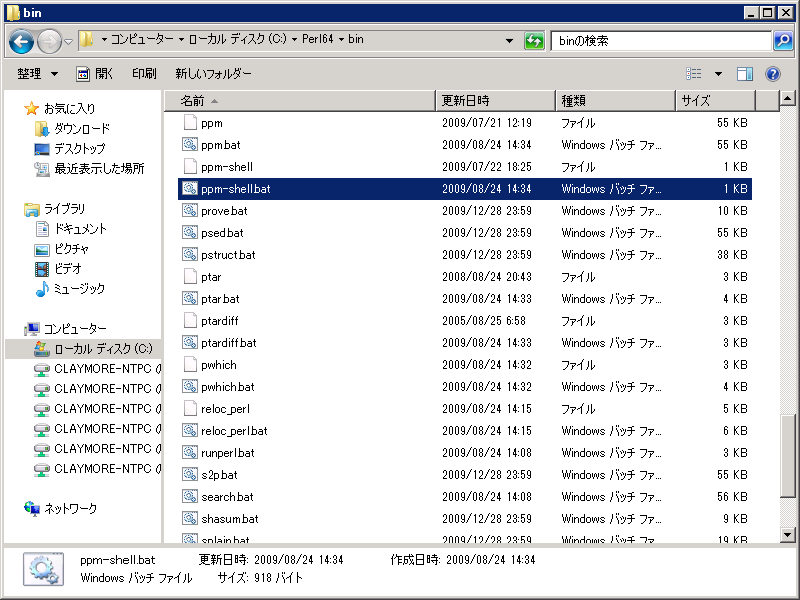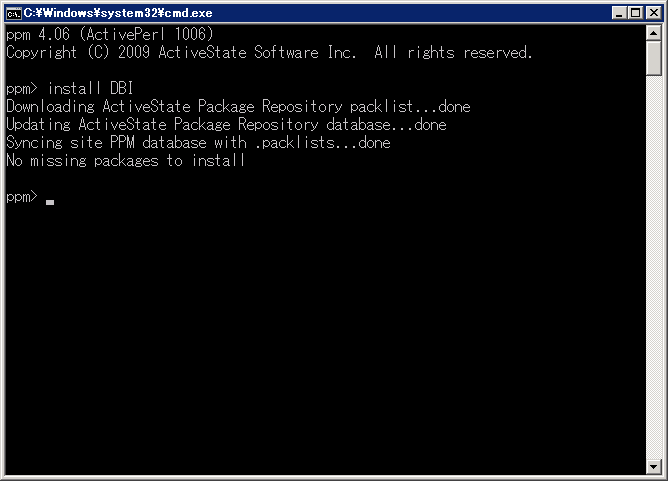Perlも入れておきましょうか。
1. ActivePerlのサイトから、パッケージをダウンロード。今回は「ActivePerl-5.10.1.1006-MSWin32-x64-291086.msi」を利用。
2.ダウンロードしたパッケージを実行する。インストーラがきどうするので、初っ端はいつも通りそのまま「Next >」をクリック。
3. ライセンスの同意画面が表示されるので、内容を確認し、「I accept the 〜」を選択、「Next >」をクリック。
4. インストールする機能を選択。デフォルトですべてインストールする設定になっているはず。あとはインストール先を指定し、「Next >」をクリック。
5. 環境設定。パスを通すだとかなので、全部チェックで「Next >」をクリック。
6. 確認画面が表示。といっても、設定項目が出るわけでもなく。まぁそのまま「Install」をクリック。
8. 次の図が表示されれば、インストールは完了。あとは、IISの設定へ。
9. まずは、ハンドラマッピングの設定。「サーバーマネージャー」を開き、「役割」−「Webサーバー(IIS)」−「インターネットインフォメーションサービス(IIS)マネージャー」を選択。サーバレベル(画像では"MANIAX24")を選択し、「ハンドラーマッピング」をダブルクリック。
10. ハンドラーマッピング画面で、「スクリプトマップの追加」をクリック。
11. 追加するスクリプトマップは3個。1つ目は以下の通り設定。
要求パス:*.cgi
実行可能ファイル:C:\Perl64\bin\Perl.exe %s %s
名前:CGI-Perl
13. ハンドラーマッピングの一覧に追加されたことを確認。
14. 同じように、2つ目。
要求パス:*.pl
実行可能ファイル:C:\Perl64\bin\Perl.exe %s %s
名前:PL-Perl
15. 最後の3つ目。
要求パス:*.pm
実行可能ファイル:C:\Perl64\bin\Perl.exe %s %s
名前:PM-Perl
16. 最後に、関連するパッケージのアップデートなどを行う。「C:\Perl64\bin\ppm-shell.bat」を実行。
17. コマンドプロンプトが起動したら、"install DBI"と入力し、Enterキーを押下。"No missing packages to install"と表示されればOK。