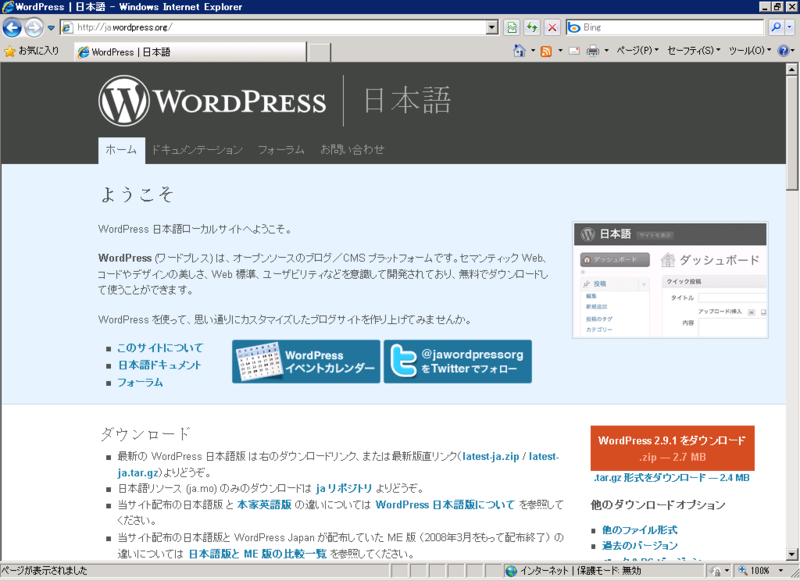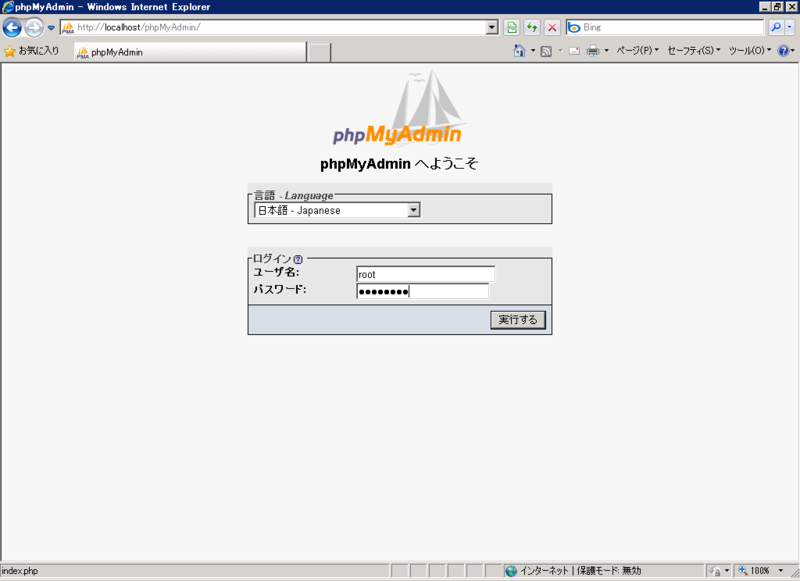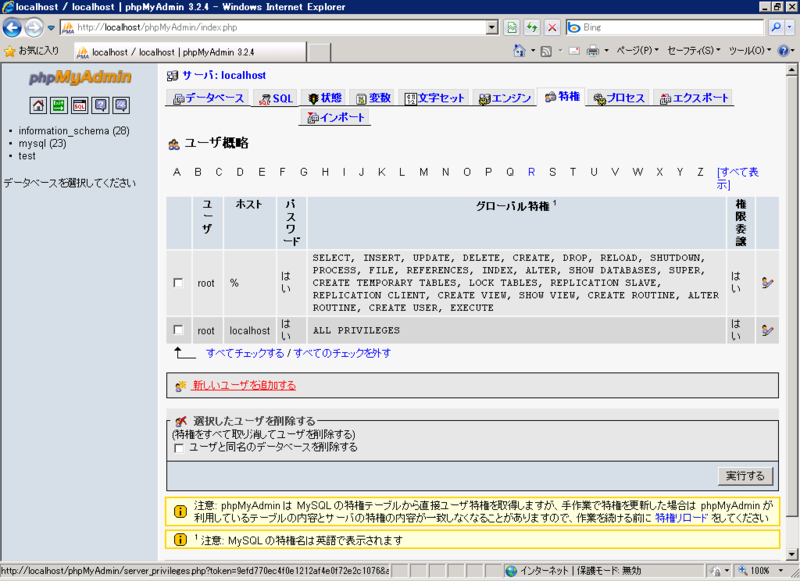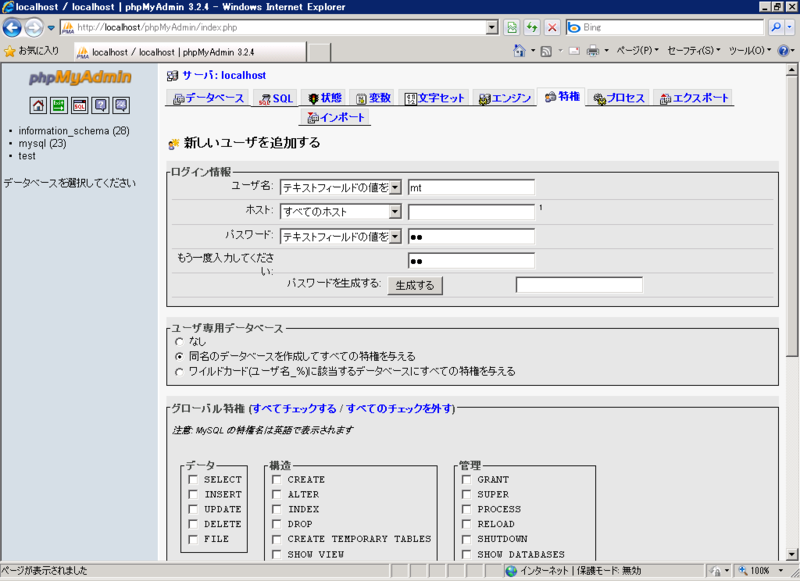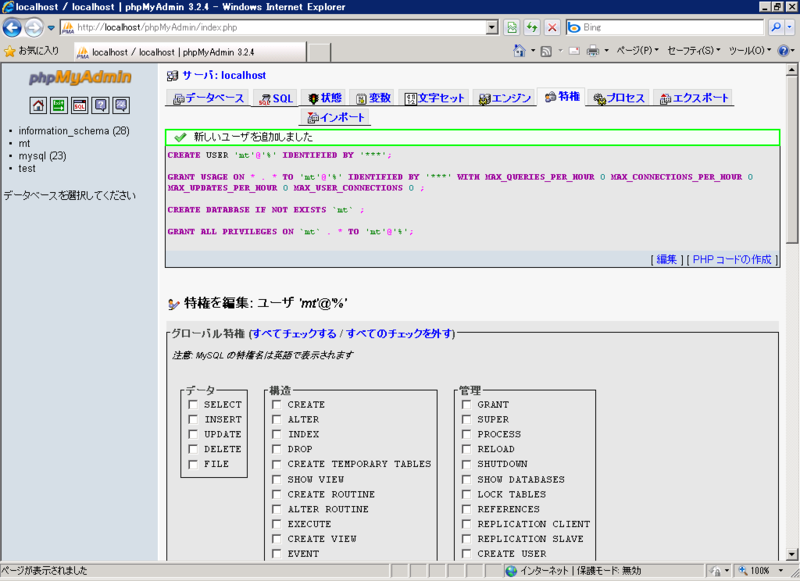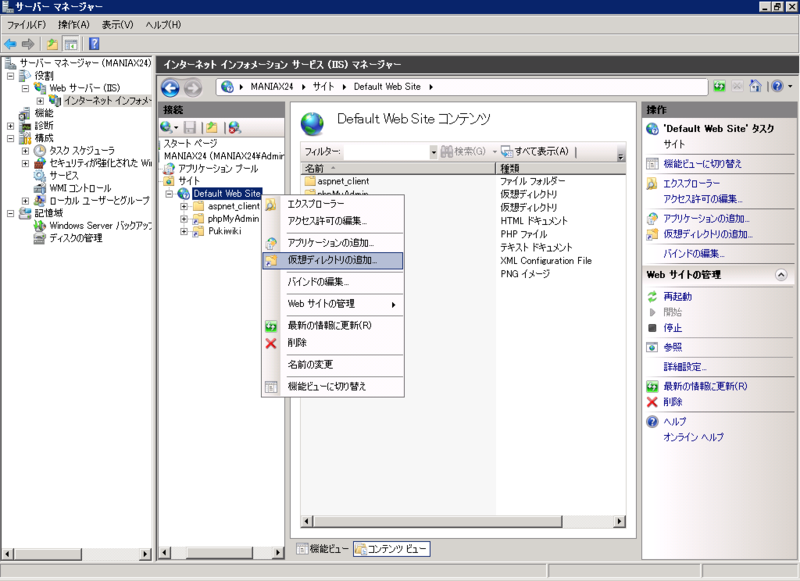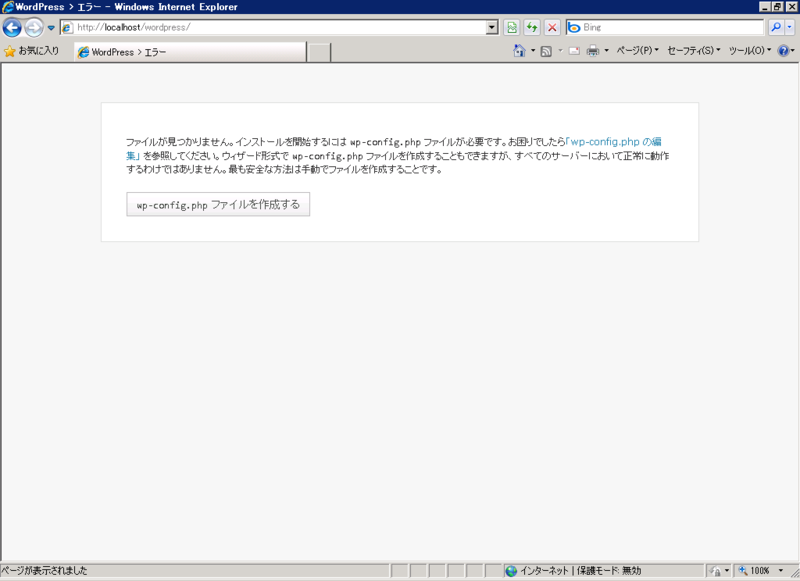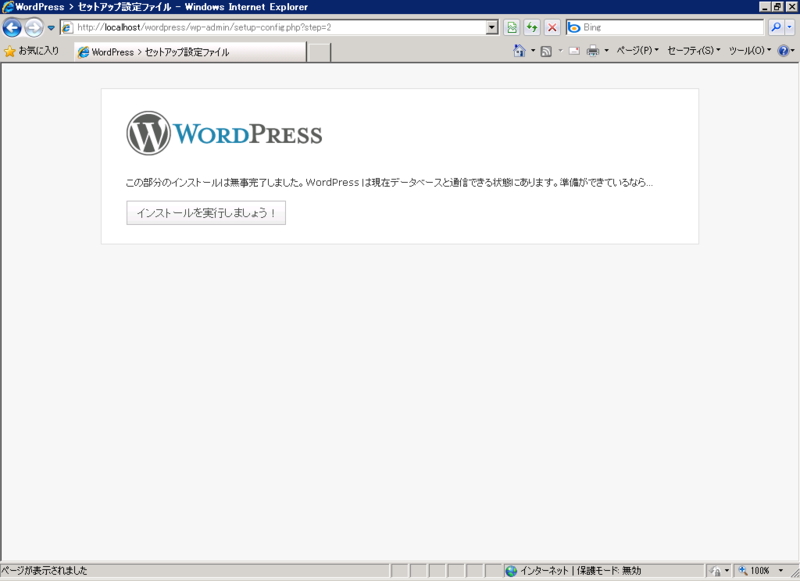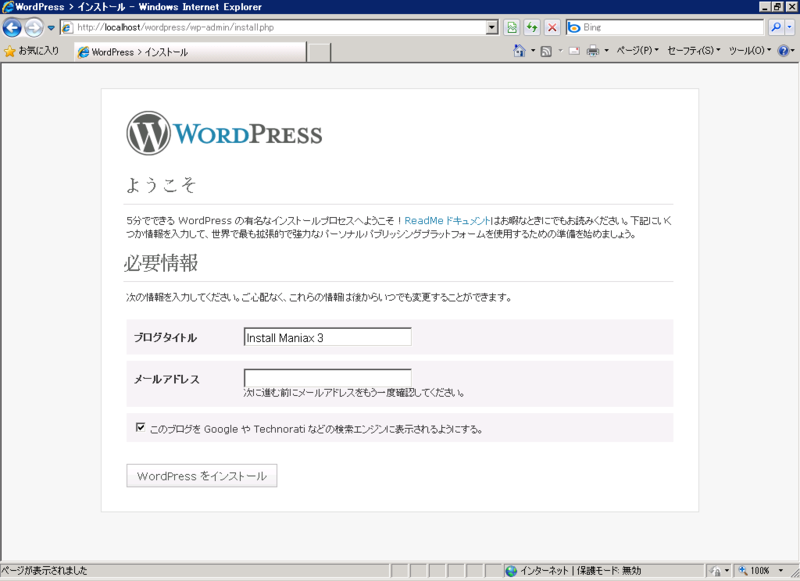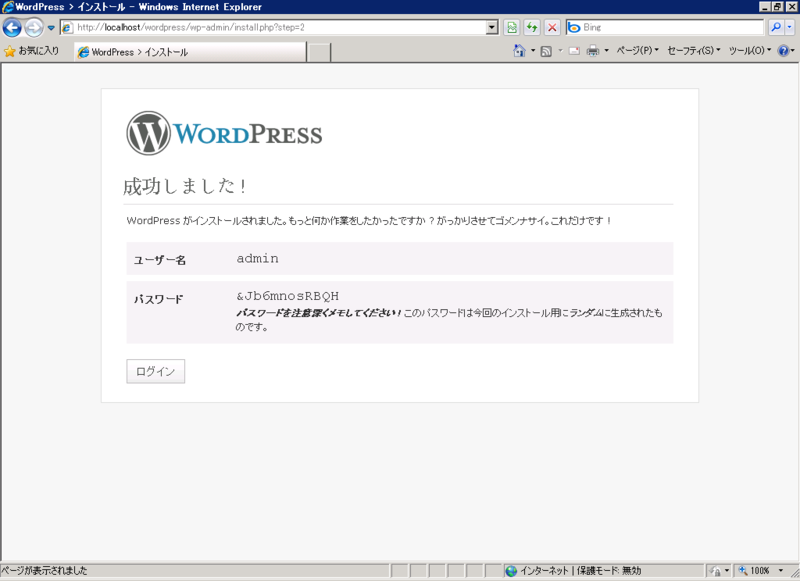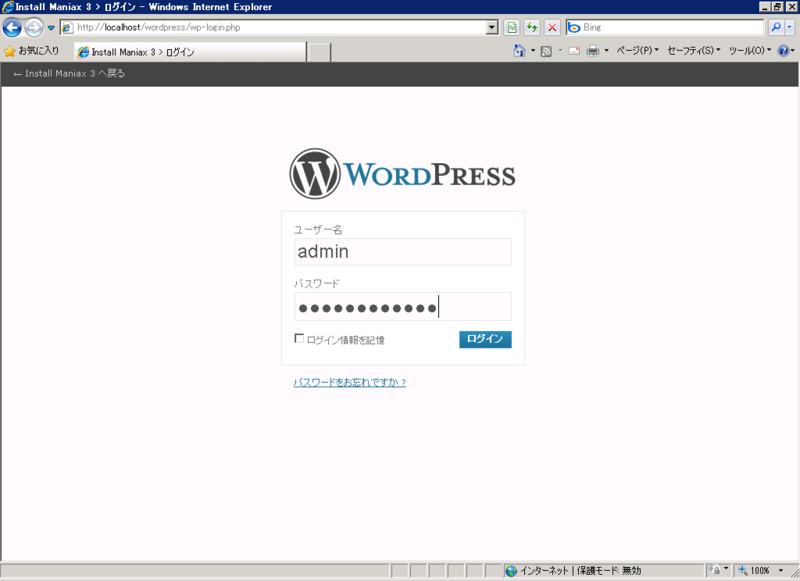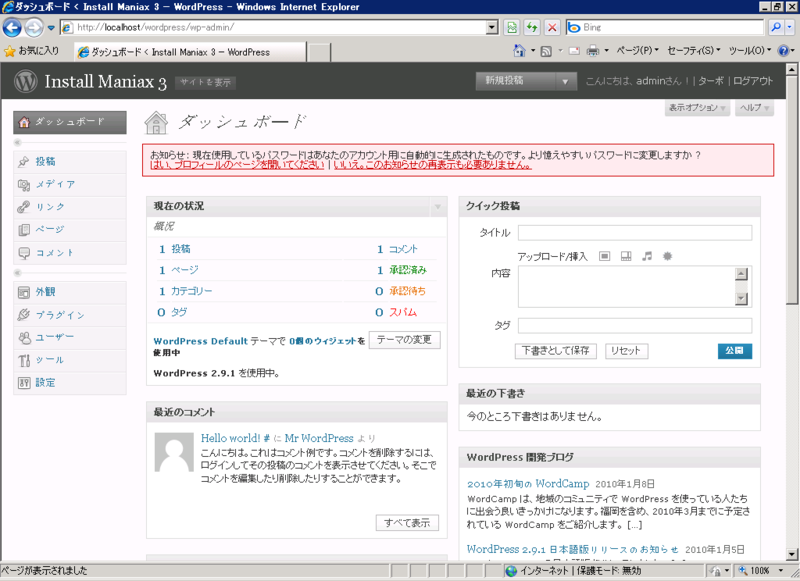Wordpressのインストール。
さて、Wordpressは使ったことなかったけども……どんなもんやら。
とりあえず、入れてみますか。
ちなみに、PHPとMySQLのインストール前提で。
1. 以下のサイトからモジュールをダウンロード。
http://ja.wordpress.org/
今回は「wordpress-2.9.1-ja.zip」を利用。
2. ダウンロードしたモジュールを「C:\public\wordpress」に展開。
3. Wordpressではデータベースを使用するため、MySQLで作成する。これはコマンドでもよいが、phpMyAdminを導入済みということで話を進める。
まず、phpMyAdminにアクセスし、ログインする。
4. ログインしたら、「特権」タブを選択し、「新しいユーザを追加する」をクリックする。
5. ログイン情報(ユーザ名、パスワード)を適宜入力、ユーザ専用データベースで「同名のデータベースを作成してすべての特権を与える」を選択し、「実行する」ボタンをクリック。
7. さらに、「データベース」タブを選択し、5で作成したユーザと同じ名前のデータベースが作成されていることを確認する。
8.次に、仮想ディレクトリの設定。「サーバーマネージャー」を開き、「役割」−「Webサーバー(IIS)」−「インターネットインフォメーションサービス(IIS)マネージャー」を選択。サーバレベル(画像では"MANIAX24")配下の「サイト」−「Default Web Site」を右クリックし、「仮想ディレクトリの追加」をクリック。
9. 以下の通り仮想ディレクトリの情報を設定し、「OK」をクリック。
エイリアス:wordpress
物理パス:C:\public\wordpress
10. アクセス用のローカルユーザの追加。「サーバーマネージャー」を開き、「役割」−「Webサーバー(IIS)」−「インターネットインフォメーションサービス(IIS)マネージャー」を選択。サーバレベル(画像では"MANIAX24")配下の「サイト」−「Default Web Site」−「wordpress」を右クリックし、「アクセス許可の編集」をクリック。
11. wordpressのプロパティ画面が表示される。「セキュリティ」タブを選択し、「編集」ボタンをクリック。
12. wordpressのアクセス許可画面が表示される。「追加」ボタンをクリック。
13. 「ユーザーまたはグループの選択」画面が表示される。「選択するオブジェクト名を入力してください」の部分に"IUSR"と入力し、「OK」をクリック。
14. アクセス許可の画面に戻るので、一覧から「IUSR」を選択し、アクセス許可で「変更」にチェックを入れ、「OK」をクリック。
15. プロパティ画面に戻るので、一覧に「IUSR」が追加され、アクセス許可が設定されていることを確認し、「OK」をクリック。
16. ついにWordpressにアクセス。「http://(ホスト名)/wordpress/」を開き、インストール開始。「wp-config.phpファイルを作成する」をクリック。
17. 利用するデータベースの設定。手順3〜7で作成したDBの情報を入力し、「作成する」をクリック。
18. これで設定ファイルは作成完了。本体のインストールに突入。「インストールを実行しましょう!」をクリック。
19. ブログタイトル、メールアドレスを入力し、「WordPressをインストール」をクリック。
20. 「成功しました!」と表示されれば、インストール完了。これだけですか、がっかりです。なかなかシュールなメッセージを横目に、ユーザー名とパスワードをメモしましょう。頭の中に。そして、「ログイン」をクリック。
21. ログイン画面が表示されたら、手順20のユーザー名・パスワードでログイン。
22. 正常にログインし、ダッシュボードが表示されればOK。