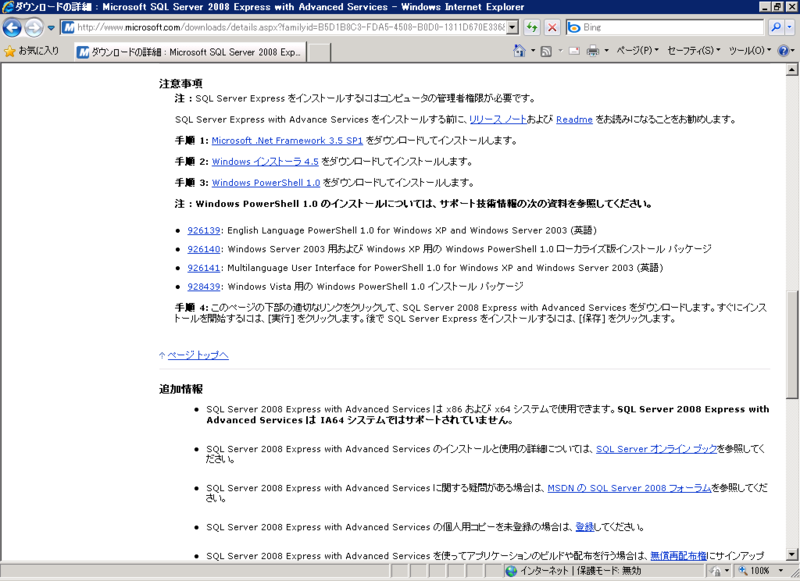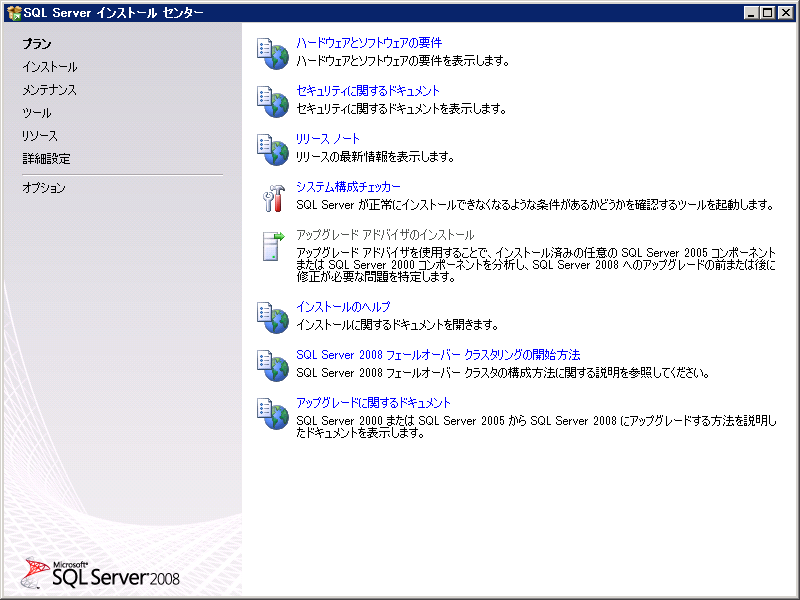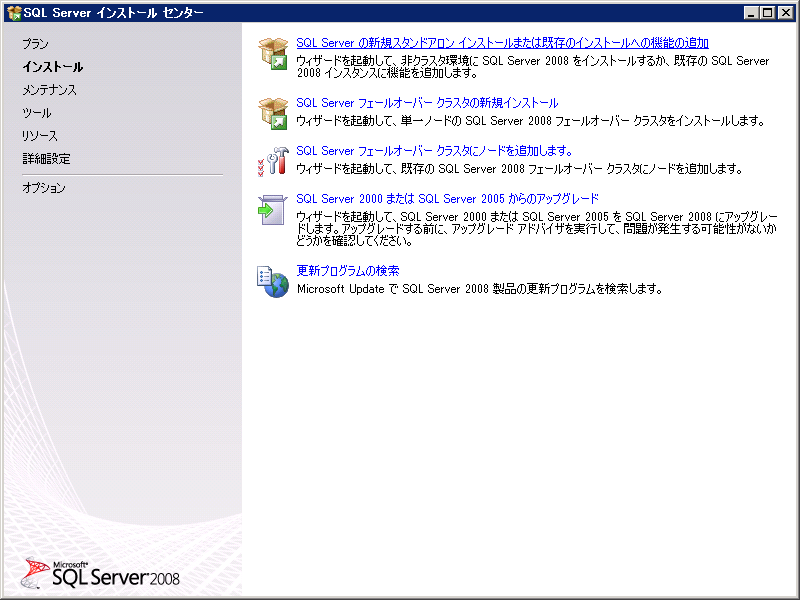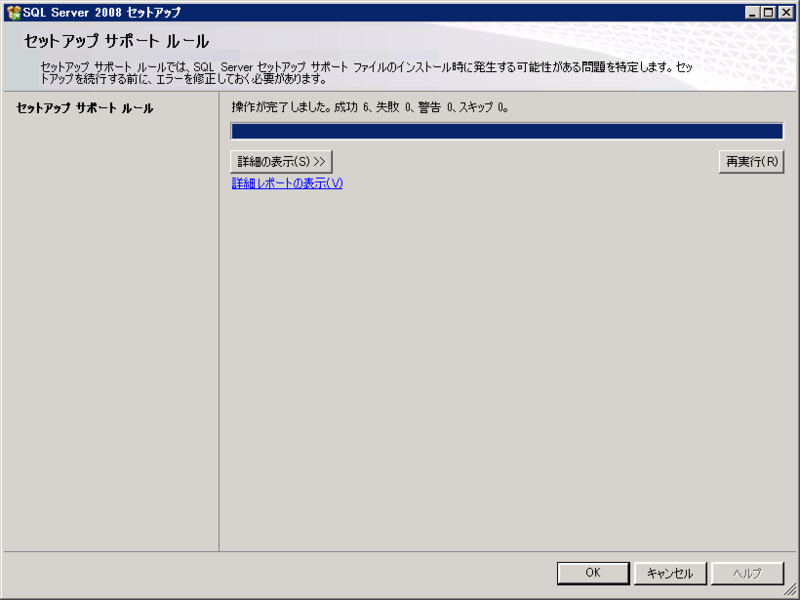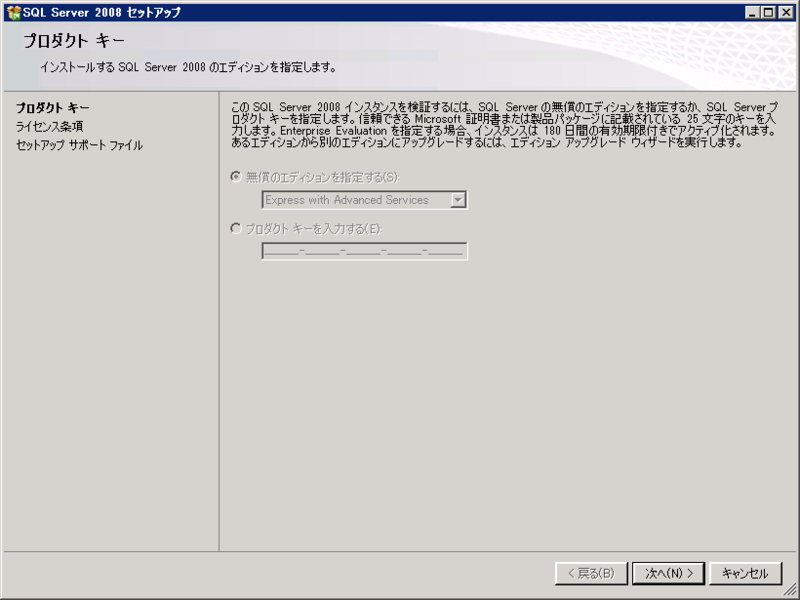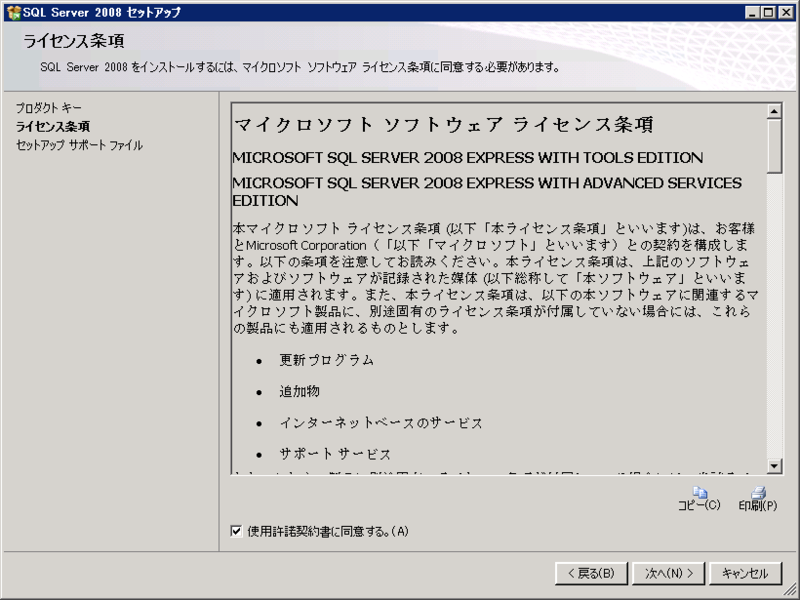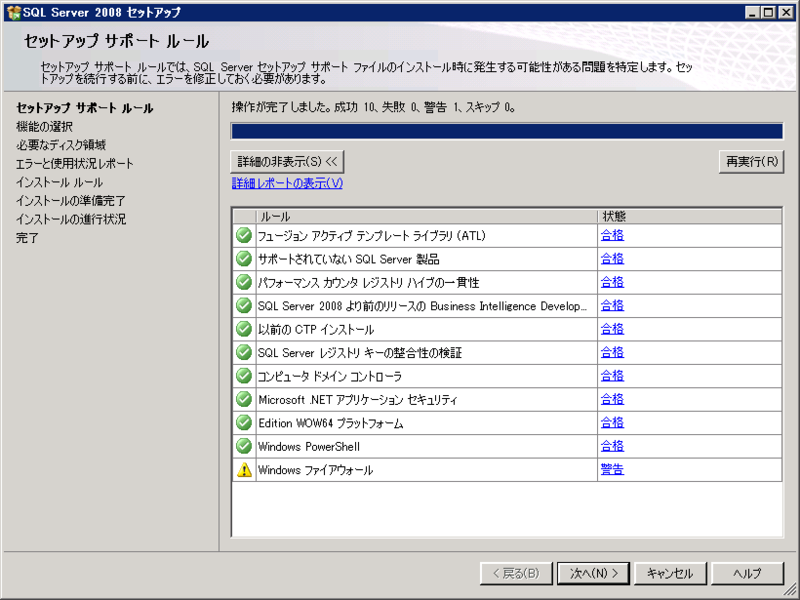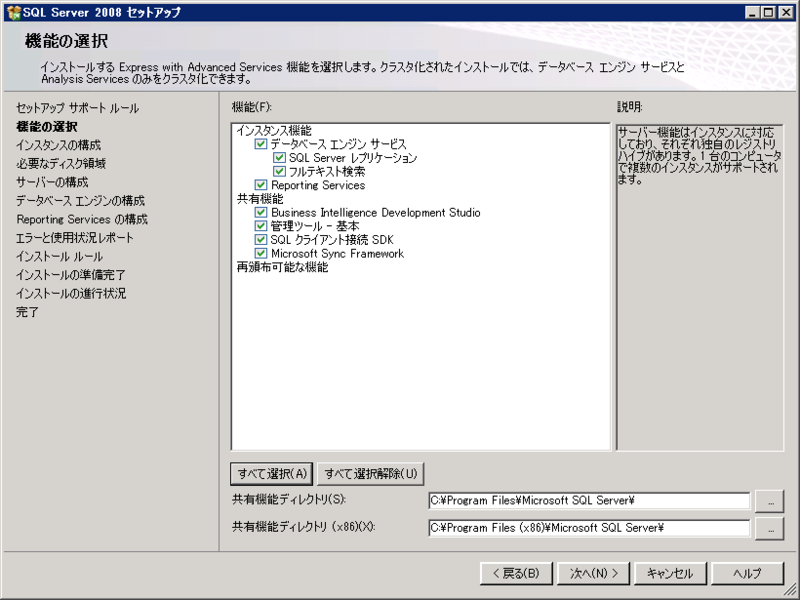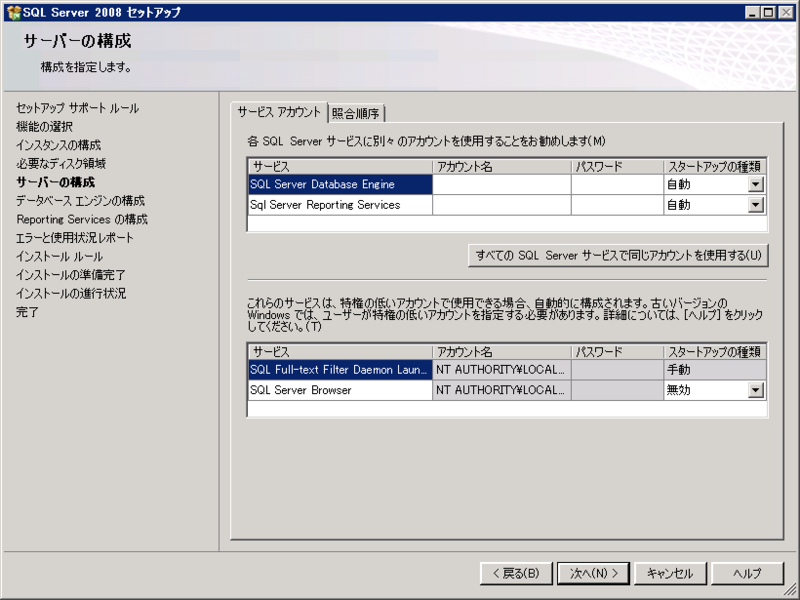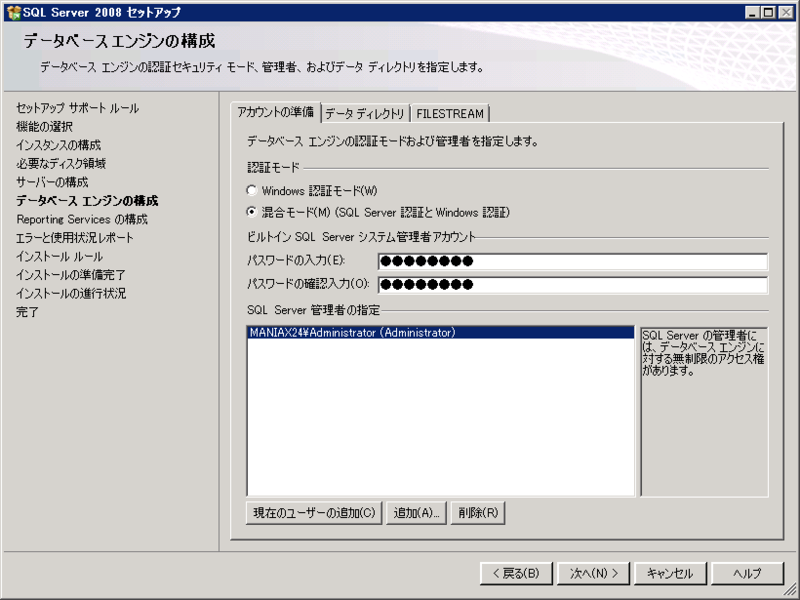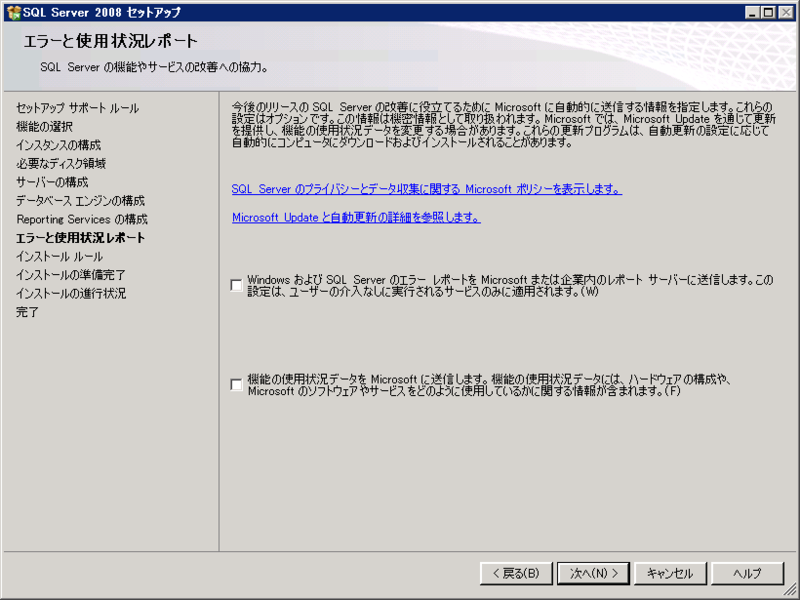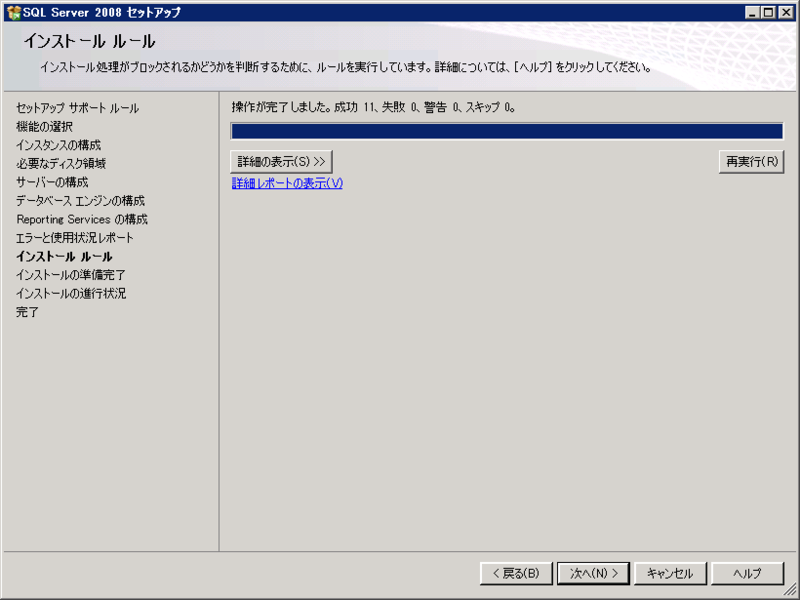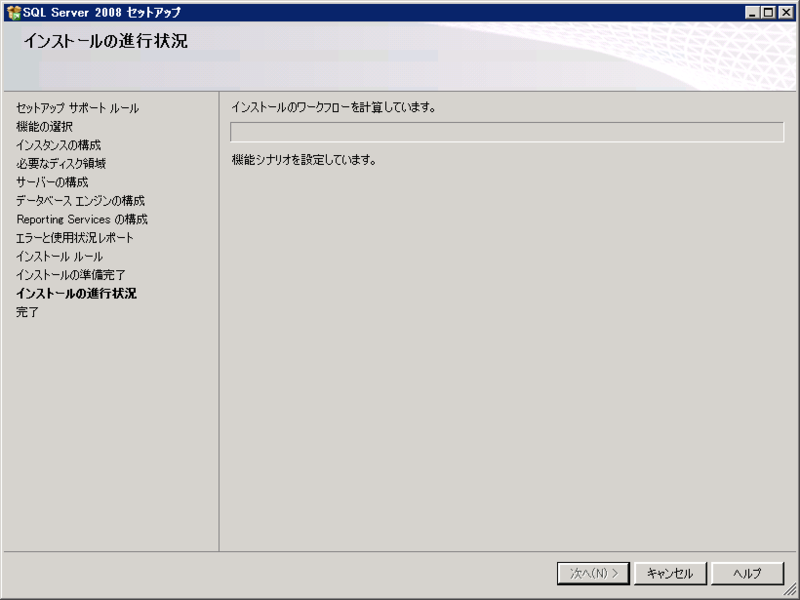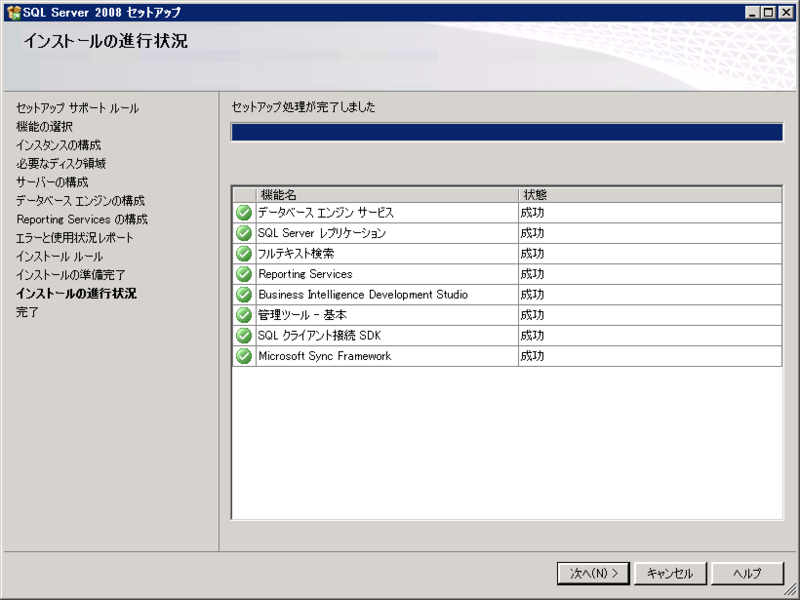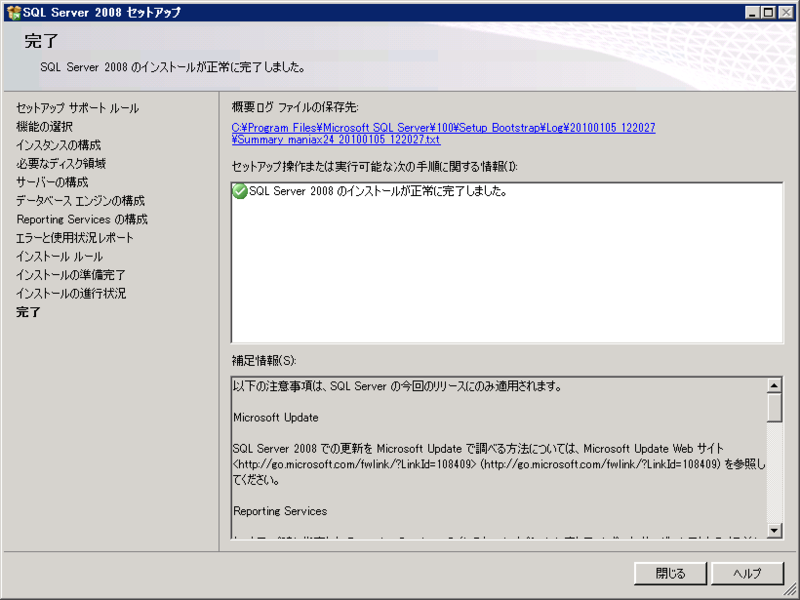SQL Server 2008 Expressをインストール。
MySQLを利用するアプリをSQL Server対応にするとボーナスポイントがもらえるそうなので、とりあえずSQL Serverを入れますか。
一応、ルールで2008Expressと書いてあるので、その手順を以下に。
別々に入れるのは面倒なので、Management Studioも含まれてるwith Advanced Servicesをインストールします。
1.マイクロソフトのダウンロードサイトより、「Microsoft SQL Server 2008 Express with Advanced Services」をダウンロード。
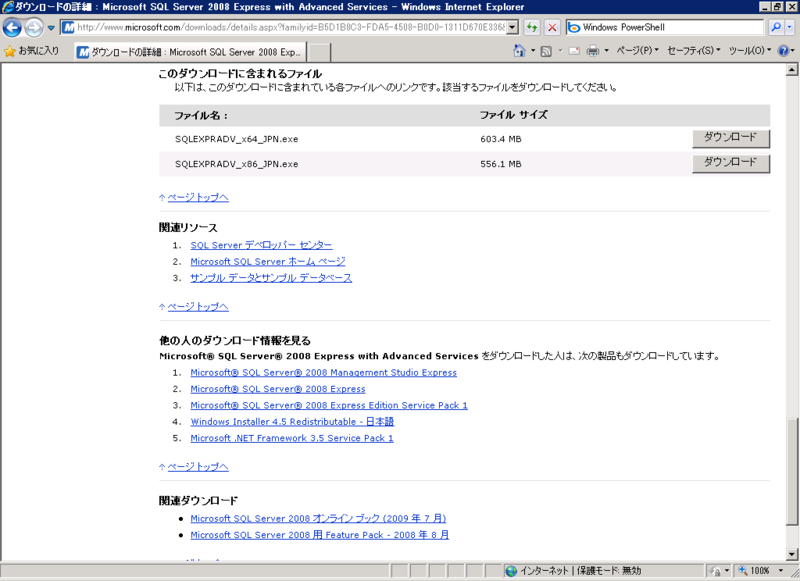
OSが64ビットなので、「SQLEXPRADV_x64_JPN.exe」を選択。
11.セットアップサポートルールの確認が実行され、問題がないことを確認し、「次へ」をクリック。

なお、Windowsファイアウォール(FW)を実行している場合は、該当項目が"警告"になる。必要に応じて、SQL Serverで利用するポートをFWで許可設定を行う。
※後でもOK
18.データベースエンジンの構成を設定する。
認証モードは使用するアプリによるが、「混合モード」で設定しておいた方がのちのち楽だと思うので、図の通り設定。なお、管理者に「現在のユーザーの追加」(Administrator)をクリックし、設定。
他のタブの設定はとりあえずそのままで、「次へ」をクリック。